Introduction
Utilisation de Sitely
Éléments
Comment faire
Un tutoriel vidéo est disponible pour ce sujet Cliquez ici pour le visionner
Vous pouvez limiter l'accès à un ensemble de pages en utilisant une combinaison de connexion/mot de passe. Toutes les pages ont un paramètre "Protéger avec un mot de passe", qui vous permet de sélectionner des groupes d'utilisateurs qui pourront accéder à la page. Les utilisateurs et les groupes d'utilisateurs sont configurés dans les paramètres du site..
Pour contrôler qui peut voir certaines pages d'un site Web, vous spécifiez des groupes d'utilisateurs qui peuvent y avoir accès. Cela signifie que vous devez créer au moins un groupe et y ajouter des utilisateurs. Par exemple, si votre site Web est destiné au public mais que vous avez également des pages réservées au personnel, vous pourriez créer deux groupes comme ventes et général. Par exemple, vous pourriez avoir une page sur la politique de l'emploi pour TOUT le personnel et une page de ventes avec des informations relatives aux ventes pour le personnel de vente uniquement. Vous créeriez des groupes comme "Personnel" et "Ventes" et assigneriez les utilisateurs en conséquence. Les vendeurs appartiendraient aux deux groupes, tandis que les autres ne seraient que dans le groupe "Personnel".
De plus, vous créez des utilisateurs individuels, chacun avec son propre nom d'utilisateur et mot de passe. Lorsqu'ils saisissent ces informations dans un formulaire de connexion, ils pourront accéder à toutes les pages qu'ils sont autorisés à consulter. La page de connexion, avec son formulaire, est créée automatiquement par Sitely lorsque vous configurez pour la première fois la protection par mot de passe dans les paramètres du site. Bien qu'il s'agisse d'une page essentielle générée par Sitely, vous pouvez la styliser comme n'importe quelle autre page de votre site Web. De plus, vous pouvez ajouter un formulaire de connexion à n'importe quelle autre page de votre site Web en l'ajoutant depuis le panneau des éléments.
Donc, pour commencer à protéger les pages de votre site, allez dans les paramètres du site et choisissez Protection par mot de passe dans la liste des options. Cela ressemble à ceci.
Commencez par créer votre premier groupe d'utilisateurs - Cliquez sur le bouton Modifier les groupes d'utilisateurs pour ouvrir la boîte de dialogue Groupe d'utilisateurs :
Répétez ce processus pour chaque groupe dont vous avez besoin. Lorsque vous avez terminé, cliquez sur le bouton Retour pour revenir à la boîte de dialogue des paramètres. Vous devriez ensuite cliquer sur le bouton Modifier les comptes d'utilisateurs pour créer des utilisateurs individuels. Voici à quoi ressemble la boîte de dialogue :
Le bouton Modifier vous permet d'attribuer chaque utilisateur à un ou plusieurs groupes. Cochez simplement la case à côté des groupes auxquels l'utilisateur appartient.
Il ne reste plus qu'à créer vos pages protégées. Celles-ci sont comme n'importe quelle autre page de votre site Web, mais avec l'ajout d'un paramètre supplémentaire dans l'onglet Pages à droite de l'écran. Vous y verrez l'option Protéger avec un mot de passe. Elle ressemble à ceci :
Lorsque vous cochez l'option, un bouton Modifier apparaîtra. Lorsque ce bouton est cliqué, un panneau s'ouvrira où vous pourrez choisir quels groupes sont autorisés à voir la page.
La protection des pages ne fonctionne que lorsque votre site est publié sur un serveur exécutant PHP. C'est un langage côté serveur qui est utilisé pour effectuer de nombreuses fonctions - y compris la protection par mot de passe des pages. Mais, vous n'avez pas à vous soucier du codage car Sitely s'occupe de tout cela pour vous - assurez-vous simplement que votre hébergeur Web a PHP installé sur votre compte d'hébergement (la plupart l'ont).
Lorsque vous avez une page avec un formulaire de connexion (y compris celui créé par Sitely), il y a quelques options supplémentaires que vous devez définir sur le formulaire de connexion lui-même. Sélectionnez les formulaires de connexion pour voir ces options supplémentaires - elles ressemblent à ceci :
C'est ici que vous indiquez à votre site Web où envoyer les personnes après qu'elles se soient connectées aux zones protégées. Les premières options seront des pages pour les groupes que vous avez configurés sur votre système. Dans l'exemple ci-dessus, il y a trois groupes : Parents, Étudiants et Enseignants. Vous sélectionnez la page protégée où chaque membre du groupe sera envoyé après s'être connecté avec succès. Typiquement, ces pages seront une sorte de page d'accueil de groupe avec un contenu qui n'est pertinent que pour chaque groupe spécifique. Ces pages peuvent contenir leur propre menu ou une autre structure de navigation qui renvoie à d'autres pages que le groupe peut consulter. L'option 'Autre accès' est utilisée pour diriger les utilisateurs vers une page si, pour une raison ou une autre, ils n'ont pas été affectés à un groupe spécifique. La dernière option, Page après déconnexion, serait une page NON PROTÉGÉE de votre site vers laquelle les personnes sont envoyées APRÈS leur déconnexion. (Typiquement, ce serait la page d'accueil principale, mais peut être n'importe quelle page que vous désignez ici).
Dans la section Protection par mot de passe des paramètres du site, vous pouvez spécifier une période pendant laquelle les utilisateurs resteront connectés. Une fois cette période expirée, les utilisateurs seront automatiquement déconnectés. Cependant, vous devriez toujours encourager les utilisateurs à se déconnecter manuellement après avoir fini de consulter les pages protégées. Vous faites cela en plaçant un bouton sur chaque page protégée avec l'action Au clic définie sur 'Déconnexion'.
Cela garantira que les utilisateurs ne laisseront pas d'informations privées exposées à des 'regards indiscrets' s'ils laissent leur ordinateur ou leur appareil sans surveillance.
Dans Sitely, vous n'avez pas besoin d'avoir des pages réservées aux membres pour exploiter la puissance des formulaires de connexion et de la protection des pages. Vous pouvez également utiliser cette fonctionnalité pour afficher sélectivement des informations aux utilisateurs qui visitent simplement vos pages Web normales, mais afficher des informations différentes à ceux qui peuvent se connecter en tant que, disons, client privilégié. Ci-dessous, vous verrez une représentation d'une page de site Web telle qu'elle serait vue par toute personne visitant la page.
Si un client privilégié entre un nom d'utilisateur et un mot de passe corrects, la page visitée pourrait afficher quelque chose comme ceci.
Notez que le formulaire de connexion n'est plus visible. De plus, il a été remplacé par un message offrant un code de réduction. Ceci est facilement réalisable dans Sitely en rendant les éléments d'une page Web visibles uniquement à certains utilisateurs. Dans l'exemple ci-dessus, le formulaire de connexion a été rendu visible UNIQUEMENT aux utilisateurs déconnectés, tandis que le message de réduction a été rendu visible UNIQUEMENT aux utilisateurs connectés. Ceci est réalisé dans l'onglet Disposition à droite de l'écran. Il suffit de sélectionner n'importe quel élément sur n'importe quelle page et de sélectionner l'une des options affichées ici.
Il est important de se rappeler que lorsque vous utilisez cette option dans vos pages Web normales, les pages seront automatiquement converties en pages PHP, plutôt qu'en pages HTML. En utilisation normale de site Web, ce n'est pas si critique, car les deux types de pages s'afficheront parfaitement bien. Cependant, lorsque vous prévisualisez localement, vous ne pourrez pas tester les fonctionnalités avant de publier dans un environnement de serveur. Par exemple, si nous devions prévisualiser localement la page d'accueil de l'exemple ci-dessus, elle ressemblerait à quelque chose comme ceci.
C'est parce que lorsque nous affichons la page en dehors d'un environnement de serveur, nous pouvons voir tous les éléments sur la page - il n'y a pas de fonction PHP pour afficher sélectivement le contenu à des utilisateurs spécifiques. Donc, bien que vos pages puissent sembler avoir beaucoup d'éléments qui se chevauchent lors d'un aperçu local, tout fonctionnera de manière transparente une fois que vous aurez publié sur votre serveur Web. Il convient également de noter que lors de la création de pages comme celle-ci, où différents utilisateurs connectés voient un contenu de page différent, l'interface de Sitely dispose d'une icône de visibilité utile pour faciliter l'édition sur le canevas. Lorsque vous avez configuré vos groupes d'utilisateurs, l'icône de visibilité vous permettra d'afficher et de masquer sélectivement le contenu sur le canevas pour chaque groupe pendant que vous créez le contenu de la page. L'adresse peut être vue ici.
Veuillez signaler toute lacune dans cette documentation et nous la corrigerons dès que possible !
Mis à jour pour Sitely 6
Droits d'auteur ©2025 Crinon SRL
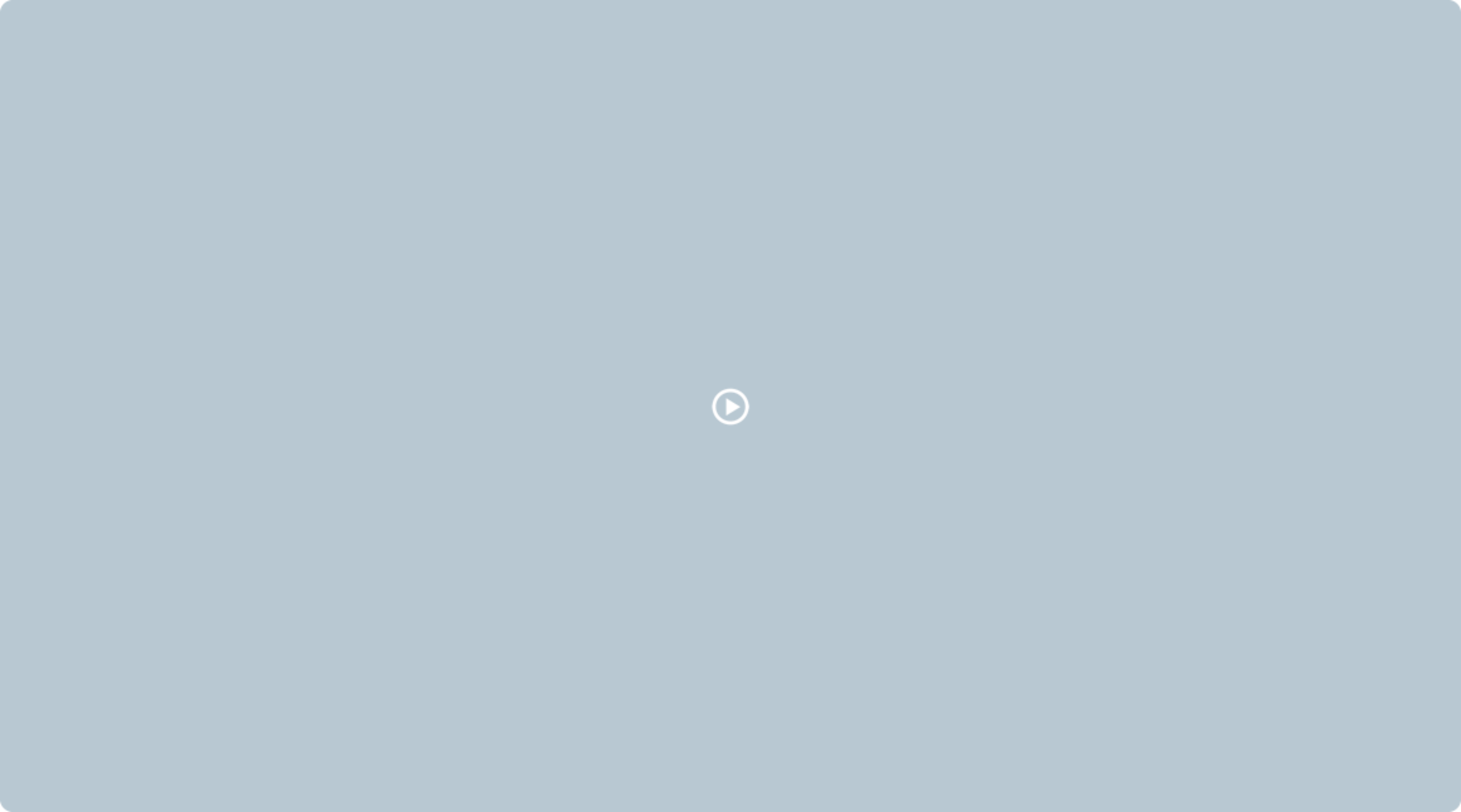
Ce site utilise des cookies.
Veuillez consulter notre politique de confidentialité pour en savoir plus.