Introduction
Utilisation de Sitely
Éléments
Comment faire
Explorez l'interface de Sitely sans effort en cliquant sur les points numérotés dans l'image ci-dessous. Cela révélera la fonction de chaque élément de l'interface. Ne vous inquiétez pas des détails pour le moment ; le guide de l'utilisateur expliquera en profondeur comment utiliser chaque outil. Prenez un moment pour vous familiariser avec la disposition.
Le canevas principal, où vous concevrez vos pages Web, occupe la plus grande partie de l'interface. Idéalement, tous les outils nécessaires sont situés sur les bords et restent accessibles à tout moment. Vous n'aurez pas besoin de chercher des panneaux d'outils optionnels ou de réorganiser les fenêtres – tout apparaît lorsque vous en avez besoin.
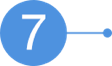
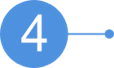
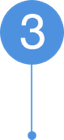
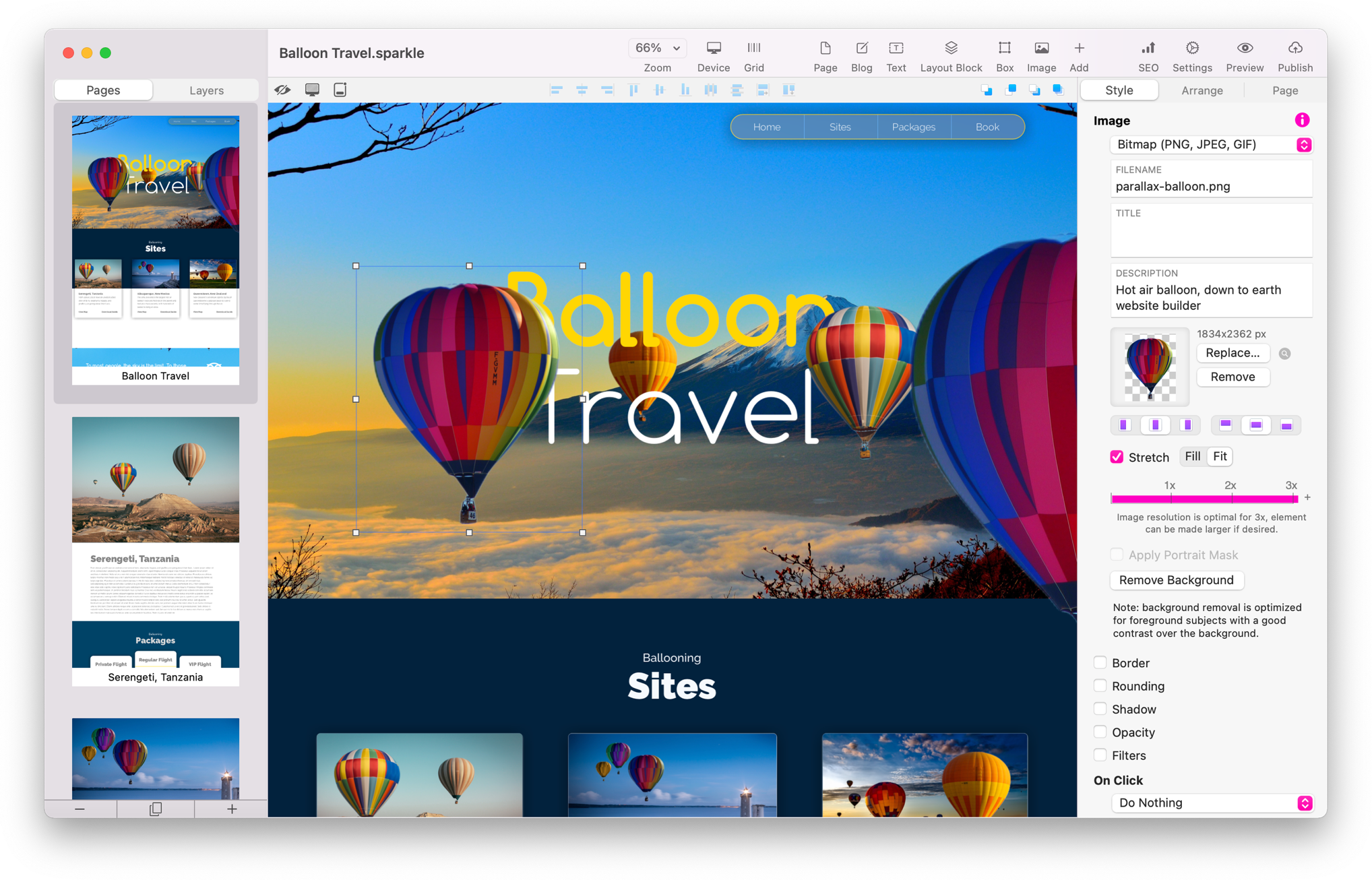

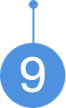

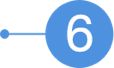
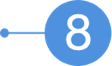
Enfin, l'élément de bas de page, à l'intérieur du canevas, vous permet de rendre la page plus courte ou plus longue. Bien que la page soit généralement coupée là où le contenu se termine, le bas de page est utile en conjonction avec les éléments qui suivent le pied de page (voir la page de l'inspecteur Disposition). Un double-clic sur le bas de page le remontera pour toucher le dernier élément de la page.

Sitely respecte le modèle de document macOS moderne, donc les documents sont sauvegardés automatiquement en arrière-plan et versionnés par le système. Vous pouvez ouvrir plusieurs fichiers dans plusieurs fenêtres, ou comme des onglets de la même fenêtre.
Le partage des fichiers de site Web Sitely est sûr et sécurisé, les paramètres de publication et les comptes d'utilisateurs sont stockés sous forme cryptée dans votre fichier de projet.
Veuillez signaler toute lacune dans cette documentation et nous la corrigerons dès que possible !
Mis à jour pour Sitely 6
Droits d'auteur ©2025 Crinon SRL
1
Contrôle du canevas : niveau de zoom, appareil actuel et changement d'appareil, grille du canevas.
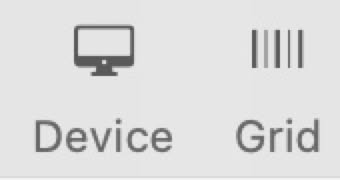
Le paramètre Appareil vous permet de basculer entre les appareils et d'en ajouter de nouveaux. Les paramètres de la grille donnent la possibilité de configurer différentes grilles pour chaque appareil.
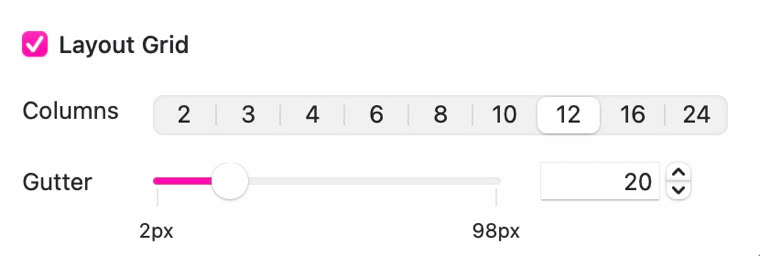
10
La page sélectionnée est affichée sur le canevas dans Sitely, une application WYSIWYG. Vous pouvez travailler interactivement sur les éléments en les sélectionnant, les déplaçant et les redimensionnant. Le zoom du canevas va de 25 % à 400 %, le comportement par défaut ajustant la largeur du document pour un redimensionnement facile. Bien que le défilement soit simple, un zoom avant peut entraîner un dépassement. Pour naviguer avec précision, maintenez la barre d'espace, saisissez le canevas et déplacez-le. Sitely affiche par défaut des boîtes de superposition, des lignes et des guides pour l'alignement, que l'on peut activer/désactiver avec la touche de tabulation pour désencombrer la vue.
2
Ajouter un nouvel élément au canevas.

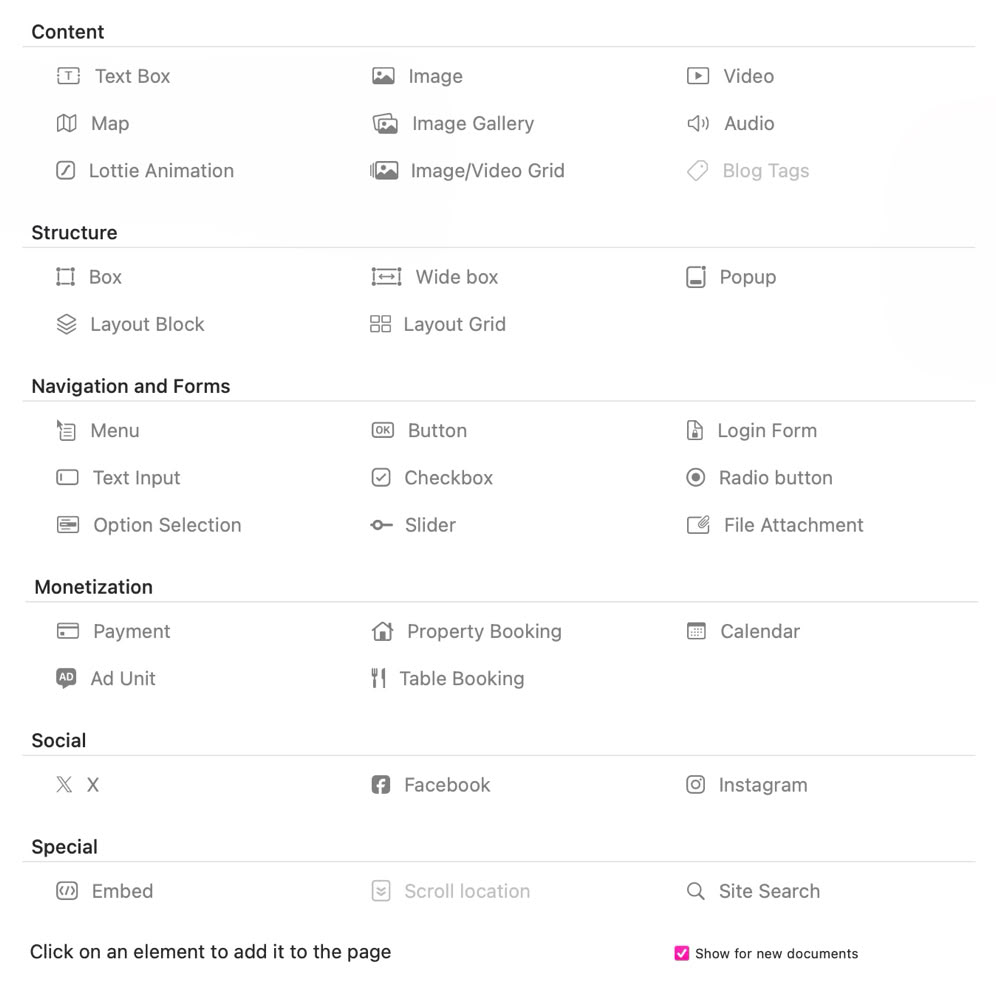
Cliquer sur l'icône + Ajouter affichera une boîte à outils complète de tous les éléments disponibles.
3
Ouvre les paramètres du site, le contrôle de l'aperçu et le contrôle de la publication.
Comme la barre d'outils de Sitely est entièrement personnalisable, comme la plupart des applications macOS, ce ne sont que les paramètres par défaut. Vous pouvez faire un clic droit ou un contrôle-clic pour personnaliser le contenu.
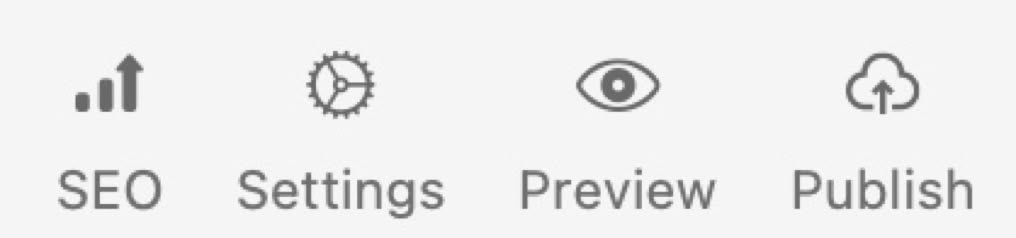
4
Les onglets Pages/Calques vous permettent de basculer entre les vignettes de page et la liste des calques.
Basculez les vignettes dans le menu Affichage, ajustez la barre latérale pour des vignettes plus grandes ou plus de texte de titre. Le panneau des calques présente les éléments, les groupes, les popups et les bloc disposition. La sélection dans la liste met en surbrillance l'élément correspondant sur le canevas, et vice versa.
La barre Pages/Calques a une icône pour combiner les pages et les calques en deux colonnes. Modifiez les noms des calques directement ou via l'inspecteur de disposition. Le nommage des calques est à des fins de documentation et n'affecte pas la génération de code. Les noms de calques des popups sont plus utiles dans l'interface que pour les autres éléments.
Les calques permettent d'accéder aux éléments situés en dessous et de contrôler l'empilement lors du défilement. Les groupes fixés en haut peuvent se chevaucher. Les calques grisés sont masqués sur l'appareil actuel.

La barre de formatage de Sitely offre un accès rapide aux commandes couramment utilisées ou utiles à proximité du canevas et de ses éléments.
5
Ce sont les options d'affichage
Ce sont les options d'empilement
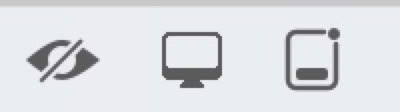
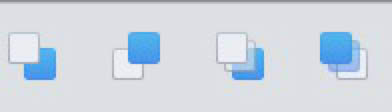
Ce sont les options d'alignement des éléments

6
Les onglets de l'inspecteur vous permettent de choisir quel groupe de paramètres afficher. Les panneaux Style et Disposition se réfèrent toujours à l'élément actuellement sélectionné. Le panneau Style contient la plupart des paramètres spécifiques à l'élément, tels que son aspect visuel et son comportement, tandis que le panneau Disposition contient principalement les paramètres de position et de taille. Le panneau Page contient les paramètres de la page actuelle.

Le plan de la page affichera toutes les pages de votre document, avec la possibilité d'organiser les pages en groupes. À partir de là, vous pouvez renommer et réorganiser les pages et les groupes de pages.
Les vignettes du plan sont une représentation simplifiée du contenu de la page. Par exemple, elles ne montrent pas le contenu des pages très longues, les différents alignements de page, les menus déroulants ou les animations, mais elles sont utiles pour le contexte.
7
8
L'inspecteur reflète immédiatement les paramètres de l'élément actuellement sélectionné. Inversement, la modification d'un paramètre reflète immédiatement le changement sur le canevas et dans tout aperçu ouvert. Il y a trois inspecteurs présentés sous forme d'onglets. L'onglet Style, où les modifications des éléments individuels de la page sont définies, l'onglet Disposition où le placement des éléments individuels peut être contrôlé, et l'onglet Page où vous pouvez contrôler les paramètres de la page entière.
Dans le contexte du plan de la page, ces boutons vous permettent d'ajouter, de dupliquer et de supprimer des pages et des groupes de pages.
9

Dupliquer la Page
Supprimer ou Ajouter des Pages
Ce site utilise des cookies.
Veuillez consulter notre politique de confidentialité pour en savoir plus.