Introduzione
Usare Sitely
Elementi
Come fare
È disponibile un tutorial video per questo argomento, clicca qui per vederlo.
Il pannello colore unificato di Sitely porta coerenza cromatica nel design del tuo sito web. Ogni volta che selezioni un'opzione di colore nel pannello stili, ti verrà presentato il pannello colore.
All'interno del pannello ci sono tre gruppi di colori: la prima riga di colori è la tua palette principale - questi sono i colori che stabilisci per il tuo sito web. La seconda riga contiene i colori neutri, che di solito includono il nero e il bianco. L'ultima riga è composta dai colori predefiniti del wireframe che Sitely applica agli elementi quando vengono aggiunti per la prima volta alla tua pagina web. In un uso normale, gli unici colori che potresti voler cambiare sono quelli contenuti nella riga superiore, principale. Per chiarezza, ci riferiremo a questa prima riga come alla tua palette del sito web.
Sotto le righe di colori ci sono strumenti che ti permettono di creare nuovi colori. Questi includono un cursore per tonalità/saturazione e luminosità, e spazi per inserire valori numerici per RGB, HSL, Hex e opacità.
Sitely offre una palette di colori principali standard per aiutarti a iniziare. Tuttavia, quando imposti un nuovo sito, di solito cambierai i colori principali per riflettere quelli che desideri nel tuo sito web. Per fare ciò, seleziona uno dei colori principali che vuoi sostituire: il suo contorno si evidenzierà per indicare che è selezionato. Poi, utilizza i vari strumenti per cambiare il colore con uno di tua scelta. Ripeti questa operazione per gli altri colori che desideri cambiare. Se conosci i valori di colore dei colori che intendi utilizzare, inseriscili semplicemente nei riquadri pertinenti. Ad esempio, se desideri creare una palette di colori come questa:
Puoi semplicemente inserire il codice Hex o il codice RGB nei riquadri pertinenti nel pannello colore.
È importante notare che selezionare un colore nel pannello e poi apportare delle modifiche sovrascriverà il colore selezionato nel pannello colore e tutti gli elementi della pagina che utilizzano quel colore.
Un altro modo per modificare i colori è utilizzare il selettore colori integrato di Apple. Puoi accedervi cliccando sulla casella del selettore colori nel pannello colore. Ha questo aspetto:
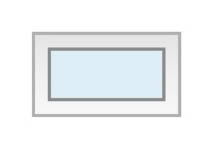
Quando viene selezionato, si aprirà il selettore colori di Apple.
Nell'esempio mostrato di seguito, abbiamo un campione di colore Sitely creato per l'uso in altre applicazioni Mac e salvato come campione personalizzato. Con il selettore colori aperto, seleziona semplicemente il colore che desideri aggiungere alla tua palette principale. Il colore scelto sostituirà il colore principale attualmente selezionato nella palette principale di Sitely. Puoi, ovviamente, utilizzare uno qualsiasi degli strumenti del selettore colori offerti per generare nuovi colori, incluso lo strumento contagocce:
Impostando la tua palette di colori principale e utilizzandola in modo coerente per applicare il colore agli elementi della tua pagina, sarai pronto a dare un restyling cromatico al tuo sito web. Basta aprire una copia del file del tuo progetto esistente e cambiare i colori nella tua palette principale. Tutti gli elementi della pagina che utilizzano i vecchi colori cambieranno in tutto il tuo sito per riflettere il tuo nuovo schema di colori.
Selezionando questa opzione e cambiando il colore, la tua modifica influenzerà solo l'elemento attualmente selezionato. Il colore selezionato non verrà aggiunto alla tua palette principale del sito web.
Potresti trovarti nella situazione in cui hai bisogno di applicare un colore a un elemento della pagina che non fa parte della tua palette principale del sito web. Quando ciò accade, puoi selezionare l'elemento sulla pagina e poi utilizzare l'opzione 'Attuale' nel pannello colore:
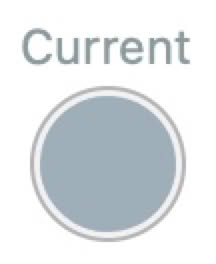
Il selettore di colori ti permette di scegliere i due estremi di una sfumatura o, nel caso di una sfumatura a più passaggi, ogni passaggio di colore. Inoltre, la sfumatura può essere impostata come lineare (nella direzione dell'angolo), radiale (dal centro ai bordi) o conica (una rotazione circolare che parte dall'angolo).
La sfumatura è una variazione continua di colore (rampa) tra i passaggi di colore; l'impostazione successiva ti permette di scegliere se la rampa debba essere tra i colori rosso, verde e blu, o in uno spazio colore più simile alla visione umana, tentando di preservare la tonalità e la luminosità (lo spazio colore OKLCH). Per molte combinazioni di colori, quest'ultima opzione produce sfumature più piacevoli e vivaci.
Le sfumature possono essere applicate anche ai bordi di riquadri e pulsanti:
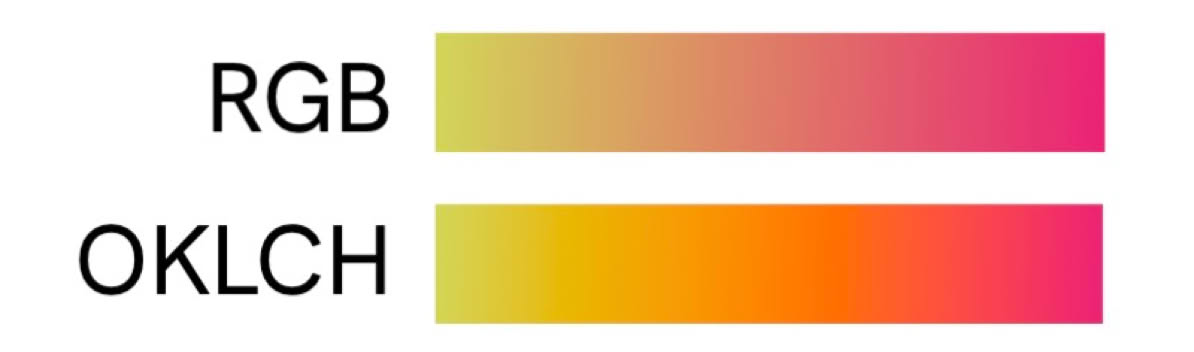
Segnalaci difetti di questa documentazione e li risolveremo al più presto!
Aggiornato per Sitely 6
Questo sito web fa uso di cookie.
Per maggiori dettagli, consulta la nostra informativa sulla privacy.