Einführung
Sitely verwenden
Elemente
Anleitungen
Zu diesem Thema ist ein Video-Tutorial verfügbar – hier klicken, um es anzusehen
Sie können den Zugriff auf eine Reihe von Seiten mithilfe einer Login-/Passwort-Kombination einschränken. Alle Seiten verfügen über die Einstellung „Mit Passwort schützen“, mit der Sie Benutzergruppen auswählen können, die auf die Seite zugreifen dürfen. Benutzer und Benutzergruppen werden in den Site-Einstellungen konfiguriert..
Um zu steuern, wer bestimmte Seiten auf einer Website sehen kann, geben Sie Gruppen von Benutzern an, die Zugriff erhalten können. Das bedeutet, Sie müssen mindestens eine Gruppe erstellen und Benutzer hinzufügen. Wenn Ihre Website beispielsweise öffentlich ist, Sie aber auch Seiten nur für Mitarbeiter haben, könnten Sie zwei Gruppen wie Vertrieb und Allgemein erstellen. So könnten Sie beispielsweise eine Seite mit Beschäftigungsrichtlinien für ALLE Mitarbeiter und eine Verkaufsseite mit vertriebsbezogenen Informationen nur für Vertriebsmitarbeiter haben. Sie würden Gruppen wie "Mitarbeiter" und "Vertrieb" erstellen und Benutzer entsprechend zuweisen. Vertriebsmitarbeiter würden zu beiden Gruppen gehören, während andere nur in der Gruppe "Mitarbeiter" wären.
Zusätzlich erstellen Sie einzelne Benutzer, jeweils mit eigenem Benutzernamen und Passwort. Wenn sie diese Informationen in ein Login-Formular eingeben, können sie auf alle Seiten zugreifen, zu deren Ansicht sie autorisiert sind. Die Login-Seite mit dem Formular wird von Sitely automatisch erstellt, wenn Sie den Passwortschutz erstmals in den Site-Einstellungen einrichten. Obwohl dies eine essenzielle, von Sitely generierte Seite ist, können Sie sie wie jede andere Seite Ihrer Website gestalten. Außerdem können Sie ein Login-Formular auf jeder anderen Seite Ihrer Website hinzufügen, indem Sie es aus dem Elemente-Bereich einfügen.
Um also mit dem Schutz von Seiten auf Ihrer Site zu beginnen, gehen Sie zu den Site-Einstellungen und wählen aus der Liste der Optionen Passwortschutz. Das sieht so aus.
Beginnen Sie damit, Ihre erste Benutzergruppe zu erstellen – klicken Sie auf die Schaltfläche Benutzergruppen bearbeiten, um den Benutzergruppen-Dialog zu öffnen:
Wiederholen Sie diesen Vorgang für jede benötigte Gruppe. Wenn Sie fertig sind, klicken Sie auf die Zurück-Schaltfläche, um zum Einstellungsdialog zurückzukehren. Klicken Sie anschließend auf Benutzerkonten bearbeiten, um einzelne Benutzer anzulegen. So sieht der Dialog aus:
Über die Schaltfläche Bearbeiten können Sie jedem Benutzer eine oder mehrere Gruppen zuweisen. Setzen Sie einfach ein Häkchen neben die Gruppen, zu denen der Benutzer gehört.
Im Grunde bleibt nur noch, Ihre geschützten Seiten zu erstellen. Diese sind wie jede andere Seite Ihrer Website, enthalten jedoch eine zusätzliche Einstellung im Tab Seiten rechts auf dem Bildschirm. Dort sehen Sie die Option Mit Passwort schützen. Das sieht so aus:
Wenn Sie die Option aktivieren, erscheint eine Schaltfläche Bearbeiten. Wenn Sie darauf klicken, öffnet sich ein Panel, in dem Sie auswählen können, welche Gruppen die Seite sehen dürfen.
Der Seitenschutz funktioniert nur, wenn Ihre Website auf einem Server mit PHP veröffentlicht wird. Dabei handelt es sich um eine serverseitige Sprache, die viele Funktionen ausführt – darunter auch den Passwortschutz von Seiten. Sie müssen sich jedoch keine Gedanken über den Code machen, denn Sitely übernimmt das für Sie – stellen Sie nur sicher, dass Ihr Webhoster PHP auf Ihrem Hosting-Paket installiert hat (die meisten tun das).
Wenn Sie eine Seite mit einem Login-Formular haben (einschließlich des von Sitely erstellten), gibt es ein paar zusätzliche Optionen, die Sie am Formular selbst einstellen müssen. Wählen Sie das Login-Formular aus, um diese zusätzlichen Optionen zu sehen – sie sehen so aus:
Hier legen Sie fest, wohin Ihre Website Personen sendet, nachdem sie sich in die geschützten Bereiche eingeloggt haben. Die ersten Optionen sind Seiten für die Gruppen, die Sie in Ihrem System eingerichtet haben. Im obigen Beispiel gibt es drei Gruppen: Eltern, Schüler und Lehrer. Sie wählen die geschützte Seite aus, zu der die Mitglieder jeder Gruppe nach erfolgreichem Login weitergeleitet werden. In der Regel sind dies eine Art Gruppen-Landingpages mit Inhalten, die nur für die jeweilige Gruppe relevant sind. Diese Seiten können ihr eigenes Menü oder eine andere Navigationsstruktur enthalten, die auf weitere Seiten verweist, auf die die Gruppe Zugriff hat. Die Option „Anderer Zugriff“ wird verwendet, um Benutzer auf eine Seite zu leiten, wenn ihnen aus irgendeinem Grund keine bestimmte Gruppe zugewiesen wurde. Die letzte Option, „Seite nach dem Abmelden“, sollte eine UNGESCHÜTZTE Seite Ihrer Website sein, auf die Personen NACH dem Logout weitergeleitet werden (typischerweise die Startseite, es kann aber jede beliebige Seite sein, die Sie hier festlegen).
Im Bereich Passwortschutz der Site-Einstellungen können Sie festlegen, wie lange Benutzer eingeloggt bleiben. Nach Ablauf dieser Zeit werden sie automatisch abgemeldet. Sie sollten Benutzer jedoch immer dazu ermutigen, sich nach dem Ansehen geschützter Seiten manuell abzumelden. Platzieren Sie dazu auf jeder geschützten Seite eine Schaltfläche, deren On-Click-Aktion auf „Logout“ gesetzt ist.
So stellen Sie sicher, dass Benutzer keine privaten Informationen für „neugierige Blicke“ offenlassen, wenn sie ihren Computer oder ihr Gerät unbeaufsichtigt lassen.
In Sitely müssen Sie keine speziellen Mitgliederseiten haben, um die Möglichkeiten von Login-Formularen und Seitenschutz zu nutzen. Sie können diese Funktion auch verwenden, um Informationen für Besucher Ihrer normalen Webseiten selektiv anzuzeigen, aber andere Informationen für diejenigen einzublenden, die sich z. B. als bevorzugter Kunde einloggen. Unten sehen Sie eine Darstellung einer Website-Seite, wie sie jeder Besucher sehen würde.
Gibt ein bevorzugter Kunde einen korrekten Benutzernamen und ein Passwort ein, könnte die Seite beim Aufruf etwa so aussehen.
Beachten Sie, dass das Login-Formular nicht mehr sichtbar ist. Es wurde zudem durch eine Nachricht mit einem Rabattcode ersetzt. Dies lässt sich in Sitely leicht erreichen, indem Elemente einer Webseite nur für bestimmte Benutzer sichtbar gemacht werden. Im obigen Beispiel wurde das Login-Formular NUR für abgemeldete Benutzer sichtbar gemacht, während die Rabattnachricht NUR für angemeldete Benutzer sichtbar war. Das erreichen Sie im Tab Anordnen auf der rechten Seite des Bildschirms. Wählen Sie einfach ein beliebiges Element auf einer beliebigen Seite aus und wählen Sie eine der hier gezeigten Optionen.
Wichtig ist, dass Ihre normalen Webseiten beim Einsatz dieser Option automatisch zu PHP- statt HTML-Seiten werden. Im normalen Website-Betrieb ist das unkritisch, da beide Seitentypen einwandfrei angezeigt werden. Bei einer lokalen Vorschau können Sie die Funktionen jedoch nicht testen, bis Sie in eine Serverumgebung veröffentlichen. Wenn wir beispielsweise die oben gezeigte Beispiel-Startseite lokal in der Vorschau ansehen würden, sähe sie ungefähr so aus.
Das liegt daran, dass wir beim Anzeigen der Seite außerhalb einer Serverumgebung alle Elemente auf der Seite sehen – es gibt keine PHP-Funktion, um Inhalte selektiv für bestimmte Benutzer anzuzeigen. Auch wenn Ihre Seiten bei einer lokalen Vorschau so aussehen, als hätten sie viele überlappende Elemente, funktioniert später alles nahtlos, sobald Sie auf Ihren Webserver veröffentlicht haben. Es sei auch darauf hingewiesen, dass die Sitely-Oberfläche beim Erstellen solcher Seiten, bei denen unterschiedliche angemeldete Benutzer unterschiedliche Seiteninhalte sehen, ein hilfreiches Sichtbarkeitssymbol besitzt, das das Bearbeiten auf der Arbeitsfläche erleichtert. Nachdem Sie Ihre Benutzergruppen eingerichtet haben, ermöglicht Ihnen das Sichtbarkeitssymbol, während der Inhaltserstellung Inhalte auf der Arbeitsfläche für jede Gruppe selektiv ein- und auszublenden. Das Symbol ist hier zu sehen.
Bitte melden Sie uns alle Mängel in dieser Dokumentation, wir beheben sie so schnell wie möglich!
Aktualisiert für Sitely 6
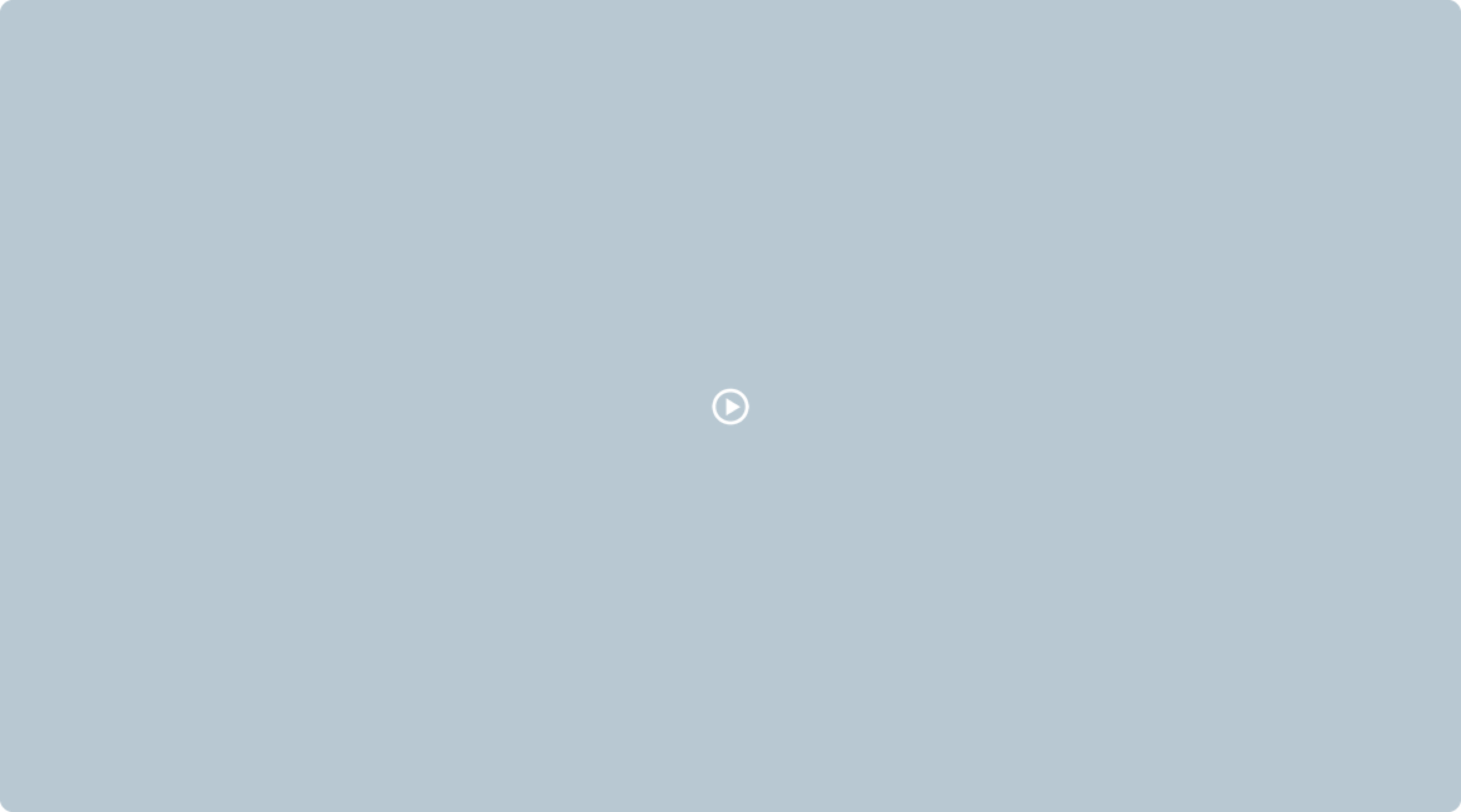
Diese Website verwendet Cookies.
Bitte lesen Sie unsere Datenschutzerklärung für weitere Details.